Are you an Android game lover who doesn’t love to play Android games on the Android phone? If yes, then let me share a good piece of information with you. You can play your Android games on Windows PC. And today in my post, I shall tell you not about 1 but about 7 different ways to play Android games on Windows PC. So, buckle up to play all the Android games on your Windows PC. You can thank me later for the post. So, get ready to know the 7 different ways to play Android games on Windows PC.
These will allow you to run a virtual device controlled by Android on your Mac, PC. Using this you can play various games and use other apps just like you would on an Android phone or tablet. Before using an emulator, ensure that your Mac, PC has enough RAM and CPU resources to support its functioning without affecting Mac’s performance.
Different To Play Android Games On Windows PC
You can play Android games on Windows PC by using the help of emulators and browsers. Today, I am presenting you the top 7 ways by which you can play Android games on Windows PC. Read about all the 7 ways and then choose the one, which you think will be the best for you.
1. BlueStacks
Bluestacks is the most popular Android emulator that is available in the market. It is used by most of the people because of the easy setup. It will not only allow you to play Android games but also download Android apps. If you are facing teething troubles like loss of battery due to high gaming, then you can always stick to BlueStacks. With the help of BlueStacks, you can play Android games on Windows PC, with a greater speed and clearer sound.
Also Read:How to install BlueStacks on Windows PC Without Graphics Card
What will be more fun than playing your favorite game on a bigger screen instead of a smaller screen? You can download the game that you want to play by just a single click, which is possible because of the perfect blending of Windows and Android experience by BlueStacks. The one question that BlueStacks always ask is ‘Ready to play?’ Well, if the answer is yes, then you know what to do.
2. Genymotion
Genymotion is perhaps the best alternative for BlueStacks. It is considered one of the fastest emulators where playing Android games on Windows PC becomes fun. With high speed and impressive features, Genymotion gives you the option of installing your apps and games by drag-and-drop style.
Trusted by companies like Microsoft, Facebook, Twitter and Evernote, you can never go wrong when you are installing Genymotion to try your favorite Android games on Windows PC. The high performance of this Android emulator will surely give you a high gaming experience.
3. Droid4X
It is perhaps one of the newest emulators. It might be new but it is also one of the most powerful emulators which allows the user to play Android games on Windows PC. More than 99% of the Android games are compatible in Droid4X. It gives a totally new gaming experience to the users who are in love with Android games. Droid4X is pre-rooted and it has an installed Play Store, which will save your time and search for Play Store.
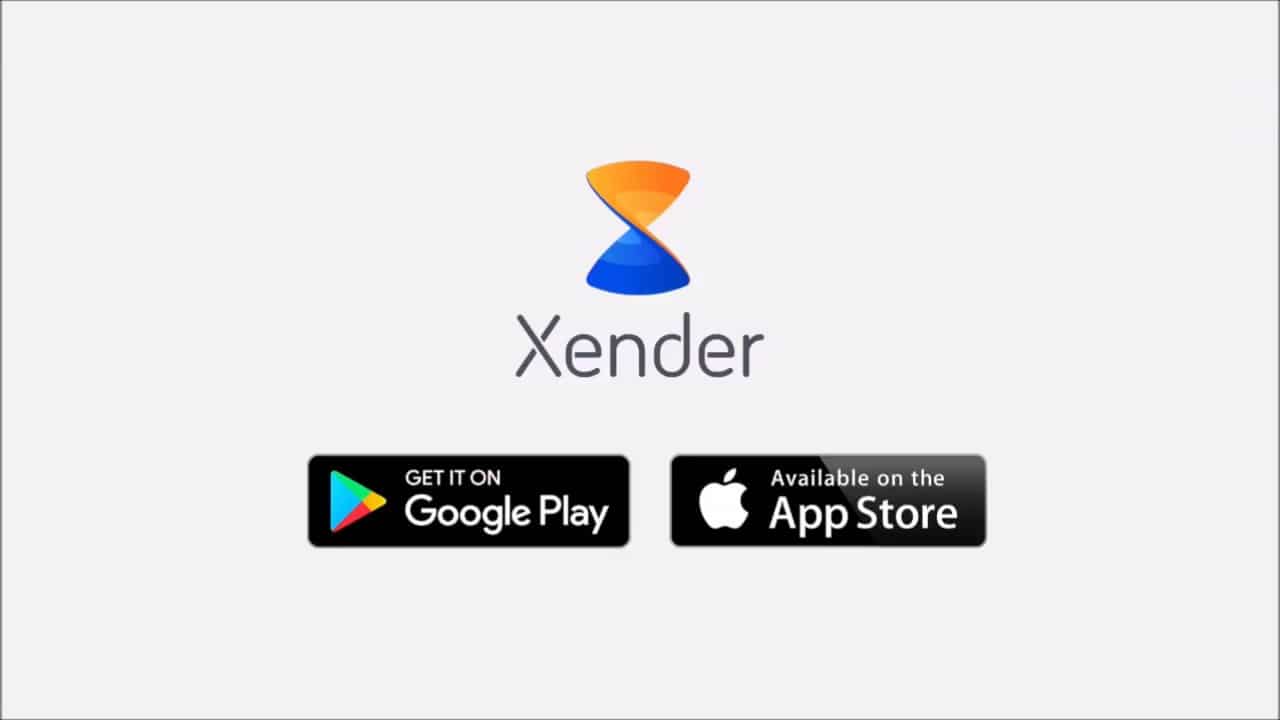
The most interesting feature of Droid4X is that it allows you to use the keyboard as a controller. Is there any other better news for an Android game lover who wants to play games on Windows PC?
4. Andyroid
You can play all the Android games directly from PC, the only thing that you need to do is get an Andyroid. It gives you the freedom to download games from any browser of your desktop directly to Andy OS. Download all your heavy games because you no longer need to worry about the storage capacity of your Android phone. While playing Android games on Windows PC by using Andyroid, you can even use your phone as a remote control. Isn’t that cool?
5. ARC Welder
You can now play Android games on your Windows PC with a unique tool named ARC Welder. You will be needing a Chrome Browser to install ARC Welder because it is a feature added by Google in Chrome which allows you to run Android apps straight in the Chrome browser. After unpacking the .apk files, ARC Welder converts the file into a Chrome extension which allows the users to run their preferred games and apps on Google Chrome. You can install ARC Welder from the Chrome Webstore. You can choose to store the game in a folder of your choice.
6. Windroy
Windory is the first choice of the gamers because it is light and easy to use. Windroy provides three products to the users: Windroye, Windroy, and WindroyeMobile. The users who want to use Windory for playing Android games on Windows PC should choose Windroye. It is because Windroye is based on visualization technique which means that it will offer the users a perfect game compatibility with high visuals. Windroye supports 120 dpi. There is no requirement of Virtualbox when you want to play Android games on Windows PC by using Windroy. It can be said that it’s a unique emulator because it runs fully by using Windows Kernel.
7. AMIDuOS [Discontinued]
AMIDuOS is very easy to use because you only need to download, install and run the emulator to start playing Android games on Windows PC. Gamers should surely go for AMIDuOS because it supports 3D acceleration which gives the gamers an elite gaming experience. You can also play the heavy graphics games smoothly and in high quality, thanks to the Windows OpenGL drivers used by AMIDuOS. With hardly any limitation you can never go wrong when you pick to play Android games on Windows PC with the help of AMIDuOS.
It can run almost every game available in the Play Store. The emulator also supports gesture which makes it stand out in the crowd. You can even change the screen orientation on basis of the need of the game. One can use AMIDuOS for free for a month, after which one has to buy this for a price of US$ 15 for Lollipop and US$ 10 for Jellybean.
Final Words
So, this was the list of the top 7 ways by which you can without difficulty play Android games on Windows PC. Feel free to share if you know any other way(s) by which the readers will be able to play Android games on Windows PC. Which way will you choose to play your favorite Android games? Please tell us about your experience if you have played Android games on your Windows PC by using any of the above-mentioned ways.
Android is a great platform and everybody is looking forward to test or use it somehow. There is an online project that is porting Android to X86 based system. Right now, the recent news says that Android 4.0 IceCream Sandwich and Android KitKat 4.4 can also be downloaded to install and run on PC using the VirtualBox. In this tutorial, I will be telling you every step or do how required for installing Android in VirtualBox, a freely available virtualization software.
Tip: Install Android Market on Amazon Kindle Fire.
Though, we have discussed another method of installing Android at your PC while discussing about how to run WhatsApp on PC (the BlueStacks method), this method is more advanced and upgraded as it can give you the complete experience of an Android OS within from your PC or Laptop.
Google has open sourced Android Operating system and that’s why developers can change the source code to port the Android OS to X86 based PC. VirtualBox provides a safe platform to test the Android without disturbing the setup of your Windows PC. Let’s go ahead and install VirtualBox and run Android on it.
How to Run Android Live in VirtualBox
- You will need to download VirtualBox here. And Download the version of Android you want to test from here. You can download x86 version of Android from the provided link. The file will be a .iso disk image, ready to burn on CD or you can keep the .iso file to install on VirtualBox.
- Once you download the VirtualBox, create a Virtual Machine by clicking the New button on the top header area of the VirtualBox App. You can name it as Android and choose the OS type as other and version too as other.
- Now, you will need to setup different properties of Virtual machine. Set the RAM to atleast 1GB so that you can run games etc on the virtual machine. Create a Virtual disk space at least 2GB. Once created save the virtual machine.
- Now, right-Click the Virtual machine and click start. This will automatically pop up a First Run Wizard. You can choose the select installation Media and go ahead. Now Browser to the Android ISO file we have downloaded.
- You can choose to install the Android-X86 on Virtual hard disk. Also, there is a great option to run the Android Live without installing. Choose the best for you and go ahead.
- Once you finish installing, restart the virtual PC. You’ll get the Android running on your PC.
This makes you ready to use the Android as an operating system. Beside that you can use keyboard, music speakers, and your LAN/Wi-Fi internet connection.
Step-by-Step Guide to Install Android in VirtualBox
Instead of running the Android live in your VirtualBox, you might want to install the Android operating system in your virtualzation software. If so, here is a step-by-step guide on how to install Android in VirtualBox as well as other virtual interfaces like VMware Workstation.
If you’ve already installed the VirtualBox or VMware Workstation in your computer, download the latest version of Android-x86 from here.
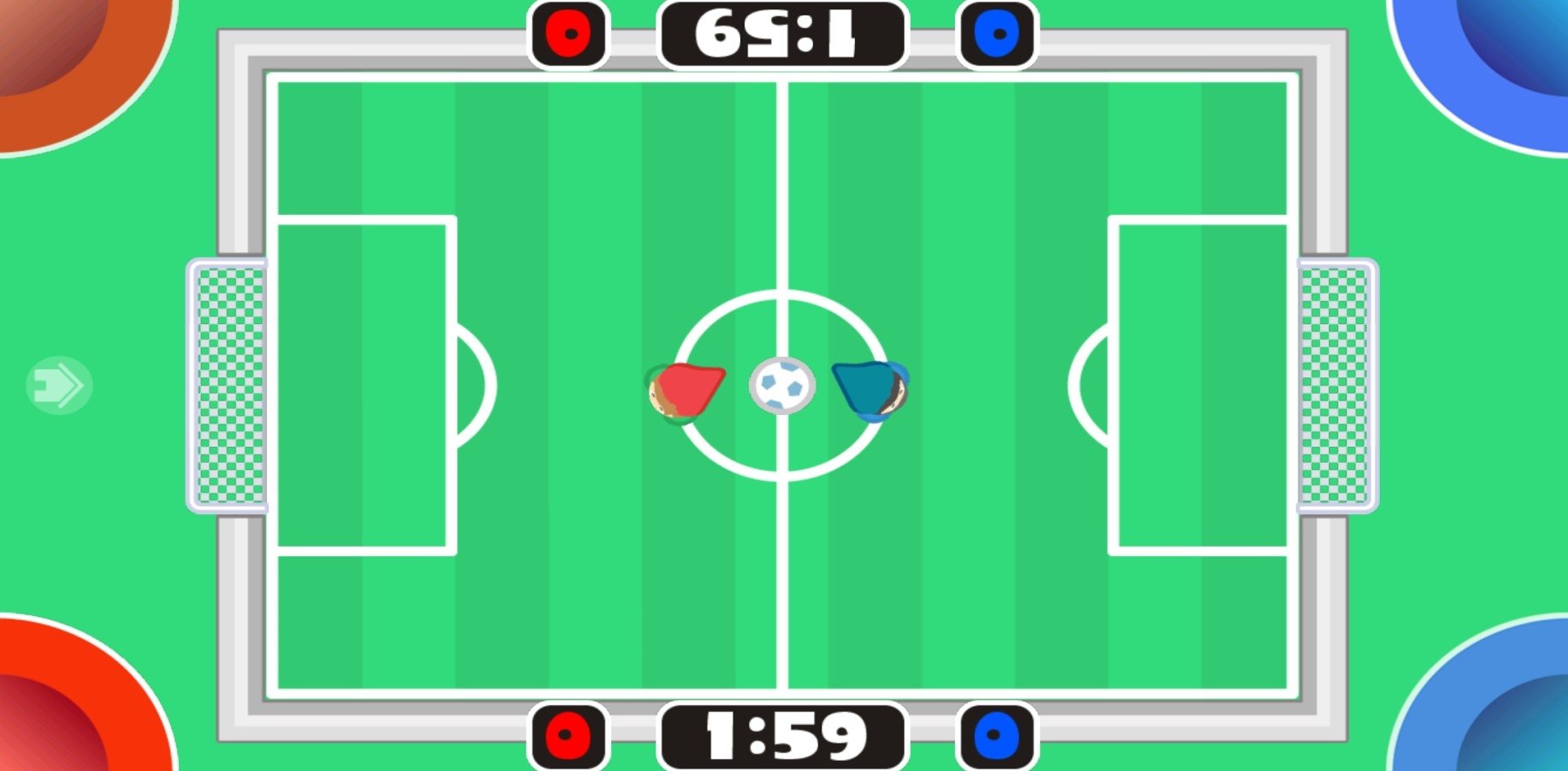
Once downloaded, first create a virtual machine for Android in your VirtualBox.
Creating Android Virtual Machine in VirtualBox
Open VirtualBox and create a new virtual machine by following the onscreen wizards with the following configurations:
- Operating System type : Linux
- Operating System version: Linux 2.6
- Memory: 512 MB
- Hard Drive Size: 5 GB or more
Installing Android in VirtualBox
Once you created the Android Virtual machine in your VirtualBox, start the machine and select the downloaded ISO file as the virtual CD/DVD disk image from the “Devices” menu.
Restart the new machine again and you should see the screen similar to this.
Now, navigate (use ↑ or ↓ keys) to the last option where it says “Installation – Install Android-x86 to Harddisk” and hit the Enter key. The installation process would start immediately. You need to create a partition for the Android installation. Simply choose “Create/Modify partitions” option.
Virtualbox Mac Download
Now, a black screen appears. Select “New” using the arrow keys (← , →) from your keyboard and hit the Enter key to create a new partition at the free space.
Highlight the “Primary” option and hit the Enter key.
This will ask you to enter the size of the partition. Hit the “Enter” key again to allocate the full space for the partition. Now choose “Bootable” and hit Enter again. Now, move to the “Write” option and hit Enter. This will ask you to confirm the formatting process. Simply, type “yes” and hit Enter. Once the writing job is done, highlight the “Quit” option and hit Enter to quit. This time you will see the partition that you’ve just created at the top of the screen. It will be selected by default. Hit the Enter key to start installing Android onto this partition.
Select the ext3 as the file system and hit the Enter and select “Yes” to confirm. Hit the Enter key again.
Now it will start formatting and after completion, it will ask for whether you want to install boot loader GRUB. Select “Yes” and hit the Enter key.
Again select “Yes” to install /system directory as read-write.
Once done, remove the ISO file and restart the Virtual machine for Android.
Now the Android OS will boot from your virtual machine as like as the other operating system. In the welcome screen, choose the Language and go forward. It will take some time to initiate. Wait for a while and you will be asked for turning the Wi-Fi on. Simply skip this step as it will automatically use the standard internet connection of your virtual machine.
Now put your Google id and password to get started with your Android machine and follow the onscreen wizards to complete the initialization process.
Play Android Games On Mac Using Virtualbox Download
Once done you can use the Android OS just like you do in your smart phone. You can even play Temple Run 2 on your computer.
You would love to run Android on PC, if you like the interface or the usability, you can buy an Android phone. Android is getting popularity so rapidly and has captured a big chunk of smartphone market(43% according to recent Study). Also, you can install Android 4.0 on a Netbook and keep it as a permanent Netbook OS.
Are you still thinking about how to install and run Android on your PC? Check this tutorial out and let me know your experiences.



