Many mobile gamers rely heavily on their smartphones to play. Although a number of popular games like Minecraft and Clash of Clans have both mobile version and PC version, you may get used to playing them with your iPhone, but do not satisfy with its five-inch screen. In other words, if you are seeking for the convenience of playing iOS games and apps, and the advantage of a larger screen of PC, there are two methods available for you: one is to project iPhone/iPad screen to PC so that you can run any games or apps in your iPhone/iPad on PC screen, the other is to emulate iOS system on PC to run iOS games and apps. When you tend to edit your recording, move to Part 3 to get the solution.
Method 1: Mirror your iPhone or iPad to PC
Apr 11, 2017 How to mirror iPhone display to Mac or PC FREE & Easy iDeviceHelp. A suggested video will automatically play next. How To Mirror iPhone Screen to Mac - Free and Easy 2018. The only wish list item I have for having this app on my MacBook Pro would be to have the ability to play games, just like I would on my iPhone. It can be often tiresome to hold my iPhone while engaging with my friends and family, and would simply love the full iPhone abilities on my MacBook. Simulator is available within Xcode but it runs as a separate app in its own right. It very neatly and accurately replicates the screen of an iPhone, iPad, Apple Watch or Apple TV as a window on your Mac desktop and allows you to manipulate this screen and the.
With this method, you will need a tool--FonePaw ScreenMo, which is an easy-to-use and powerful way to mirror your iPhone/iPad to your PC. With the recorder, you can see your iPhone/iPad screen on your big-screen PC.
To achieve it, here are 6 steps for you to follow:
1. Download FonePaw ScreenMo on a computer.
2. Connect your PC and your iPhone or iPad to the same Wi-Fi network.
3. Launch the recorder on your PC.
4. Open a game or app like Angry Brids on your iPhone.
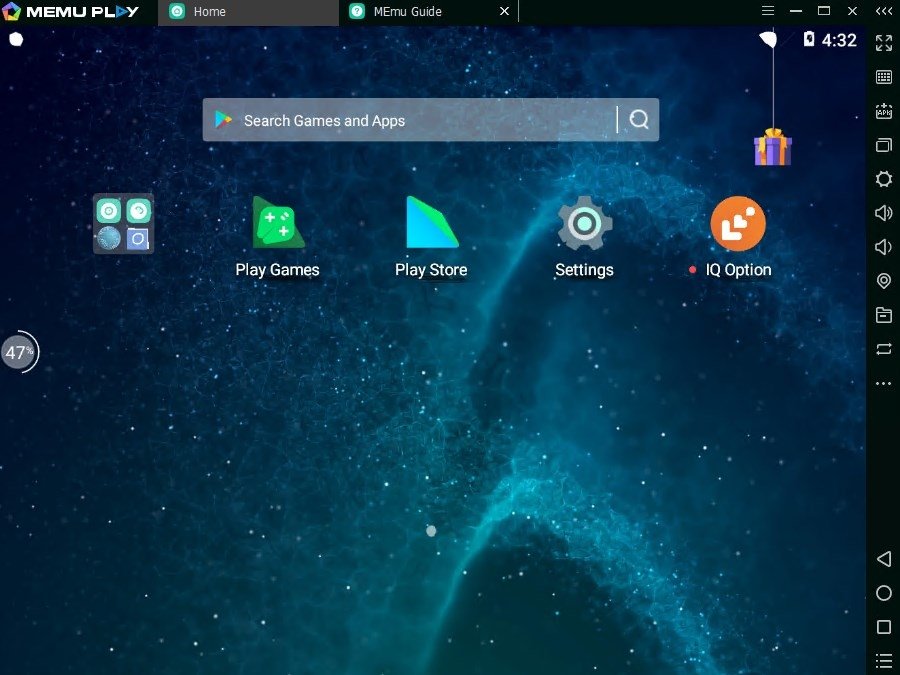
5. On your iPhone/iPad screen, pull up the Control Center, click Airplay icon and then choose the Airplay name of the program. The Airplay feature is available on iOS 4.2 and above.
6. Your iPhone/iPad screen will be immediately displayed on the PC screen. Now you can start to play your iOS games and apps while viewing the screen on a PC.
If you would like to record your gameplay or your operation of an app, you can click the red button on the right of this program to start recording, and stop it by pressing the same button, with the green numbers on top showing how long you have been recorded.
Method 2: iOS Emulator to Run Games & Apps on PC
Besides mirroring iOS screen to PC, iPhone users can also emulate the iOS operating system on PC by using an iOS emulator. One of the most common-used emulator is iPadian, a workable tool to transform a Windows PC into a platform supporting iOS games and apps, charging for 20 US dollars. That being said, iPadian has a fatal flaw: it is more of a simulator than an emulator--only a limited amount of iOS apps and games are allowed to run within iPadian. Put differently, the apps or games you would like to use may not be available in iPadian, so there is no doubt that method 1 is a better option.
Here are steps for you to play iPhone games on PC with iPadian:
1. Download iPadian on PC.
2. Launch iPadian, then you will see there is an iPad interface appearing on your PC.
3. Download a game or an app within iPadian's App Store, then you can play it on your PC exactly the same on your iPad/iPhone, except now you are using your mouse instead of fingers.
Tip: Only in the paid version can you download iOS games and apps from iPadian's App Store.
Note: Edit Your Gameplay Recording
Your gameplay process and record are captured. The video should be shared to your friends. Before sharing, it is necessary to edit it or enhance it. PawEditor is one of the top video making softwares. It provides various templates of Effect, Transition, Color/Filter. Besides, the basic edit features including rotate, add texts, set up ratio, adjust volume and more are available to apply to the recording.
Here is an example for changing the color for your video:e
Play Iphone Games On Mac Screen Laptop
Add the gameplay recording to the timeline.
Choose certain mode in Color, e.g: Monotone.
Preview it on the right side or edit the settings of this feature.
Export the video on your computer.
If you have any problem in playing iOS games and apps on PC, or you have a better solution, just let us know in the comment box!
- Video Guide
- Hot Articles
- Video Upscaler: Enhance Video Quality with Higher Resolution
- [Full HD] Screen Recording on iOS 10 & iOS 9 without Jailbreak
- YouTube Recorder: How to Record YouTube Videos on PC
- Best 5 Screen Recording Software for Mac
Play Iphone Games On Mac Screen Download
To watch iPhone videos on a bigger screen, you can use AirPlay to stream iPhone/iPad to TV. But what about a PC or Mac? Can we stream iPhone to PC or Mac and stream video from iPhone to computer? Of course! In this article, we will tell you how to stream iPhone screen to computer wirelessly via AirPlay. If you are using Mac, you can also use the built-in QuickTime Player to mirror your iPhone to Mac, too.
1. Stream iPhone to PC
As Windows PC doesn't have a built-in AirPlay receiver, you need to install a AirPlay receiver to stream iPhone to PC. FonePaw ScreenMo is one of the best Airplay receiver that can stream video, music and more from iPhone to computer. What ScreenMo does is that it display your iPhone screen on computer so that you can play live videos, TV shows (from Netflix, etc.), games, photos from iPhone to Windows PC.
Apart from streaming iPhone screen to PC, FonePaw ScreenMo can also record videos of iPhone screen activities directly to computer.
Step 1. Download and install FonePaw, then launch the program.
Step 2. Open Control Center on your iPhone and enable AirPlay mirroring or screen mirroring (for iOS 11). When your iPhone and computer is connected to the same Wi-Fi, FonePaw ScreenMo will appear as an AirPlay receiver in the Control Panel. Tap FonePaw to stream iPhone to PC.
Step 3. Your iPhone screen is streamed on the computer. You can stream anything on your iPhone to PC, for example, you can stream live video to computer, watch movies from iPhone to computer, play iOS games on computer and more.
Step 4. Now all your iPhone screen activities are projected to computer. You can also record videos of iPhone on computer if you like, for example, to record iPhone gameplay. Click the red Record button to starting recording. When you finish recording, you can customize the settings, such as video frame size, output path, video format, etc. Click 'Start Export' to export the video to PC and watch it.
2. Stream Video from iPhone to Mac
You can also stream video, music from iPhone to MacBook or iMac using USB cable without a AirPlay receiver. QuickTime Player is more than a video player on Mac, which can also stream iPhone to Mac to play iPhone audio and video files on your Mac. Besides mirroring iPhone to Mac, QuickTime Player can also be used to record the screen of any iOS device (iPhone, iPad, iPod touch). Follow our guide to see how to stream your iPhone screen to Mac with QuickTime Player:
Step 1. Connect iPhone to your Mac using the Lightning cable.
Step 2. Go to QuickTime Player > File > Movie Recording.
Step 3. Click the arrow next to the Record button, then select your iPhone as camera. Your iPhone screen will be projected to Mac. You can then play videos, music, movies on iPhone and watch them on Mac.
From the easy guide above, you're able to stream iPhone to PC/Mac with no hassle. Choose one of the methods that is suitable to you and start streaming iPhone to PC!
Play Iphone Games On Mac
- Hot Articles
- How to Transfer Videos from iPhone to Computer
- How to Transfer Videos from iPhone to Mac
- AirPlay: Mirror Your iPhone, iPad, or iPod touch
- Wirelessly Mirror Multiple iOS Devices to Windows
- iOS Screen Mirroring: Project iPhone Screen to PC
- The Best Software to Mirror iPhone 8/X on PC
- How to Mirror MacBook to A Larger Windows Screen
- How to Mirror iPhone/iPad to Samsung/LG Smart TV



