Best Mac apps: the best macOS apps for your Apple computer. We now have access to key iOS apps, like News and Stocks, now that macOS Mojave is finally on our Macs (and macOS 10.15 Catalina is coming later this year). Still, there is a rich library of Mac apps to compare to the best Windows apps.
The Menu bar on the Mac is a nearly forgotten bastion of productivity. With the right widgets, you can have access to some of your most important apps and info without having to pause your current activity. There are lots of great apps that also have useful Menu bar widgets, like Fantastical 2 and 1Password, but this list focuses specifically on apps whose sole purpose is to sit in your Menu bar and make your life easier.
Timing
Wondering where all of the hours in the day went? Can't figure out how long it took you to write that letter to your client or how much time you spent researching a subject for a project? Do you really know how much time you spend on social sites (Facebook can be such a time suck!)? Timing tracks all of this for you in the background while you just going on about your day. It all happens automatically and you can see your activities by click on the Menu bar shortcut. It's truly impressive to see how your activities automatically divide into categories. If something isn't quite right, you can also manually change activity names. You can even manually add a specific task with a start and end time if you're working off your computer, but still want to track your activity. Timing is one of the many dozens of apps you can use with the subscription-based Mac app service Setapp, or you can buy it directly from the developer's website. If you want to try before you buy, you can check it out for a trial period first.
- $29 - Download now
iStat Menus 6
iStat Menus is a system monitoring tool that sits in your Menu bar and keeps you abreast of everything that's going on with your Mac. The amount of data it collects for you is somewhat staggering. I haven't even used everything available yet.
You can keep track of CPU and GPU usage, how much memory you're using and how much disk space you have left, your current network upload and download activity, sensor data, and more. When you click on a status, you'll see a detailed report of that particular dataset.
You can customize what items appear in the Menu bar, so if you are only concerned with your CPU usage and network upload activity, you can limit what you choose to see. If you prefer graphs to numbers, you can switch which active item is displayed. You can even reorder the stats and move them to the far left of your Apple Menu bar content.
iStat Menus was recently completely overhauled with a new version, which includes hundreds of new features and improvements, plus a revamped interface. You can get weather reports, notifications for high levels of usage, customizable menus, a Notification Center widget (!!) and a whole lot more. If you weren't already on board with iStat Menus, version 6 is where it's at. Upgraders get a 50% discount on version 6.
- $18 - Download now
Bartender 3
With all of these Menu bar widgets, things start to get out of control and your Menu bar starts to look like a hot mess. With Bartender, you can organize your widgets by hiding them within the Bartender Bar. I absolutely love this little ditty because I want to use all of my favorite Menu bar Widgets, but kinda hate how messy it looks when I'm tracking my activities, monitoring my Mac's stats, and keeping my calendar close at hand. Clicking on the Bartender puts them all behind its menu until I need to access them.
Bartender even organizes your Mac's default Menu bar widgets, like WiFi, Bluetooth, the date, and your account user name (which I've never really liked having there anyway).
Bartender has been updated with a bunch of cool new features, like hotkey assignments and the ability to search your widgets. You can even customize your Menu Bar widgets to appear whenever there is an update or change currently taking place (like when you sync a file in Dropbox). If you're not sure you need this amazing Menu Bar organization tool, you can try it out for a month for free.
- $15 - Download now
Best Mac Game Apps
Bumpr
Bumpr is a web browser and email client switcher. Once installed, you use it as your default email client and web browser and it acts as a gatekeeper whenever you click on a link. If you get a text message, chat, or email with a URL, when you click on it, you'll be presented with the option to choose which browser you want to open the link with. When you click on a contact link to send an email, you'll be presented with the option to choose which email client you use. It is absolutely superb for people that use multiple web browsers and multiple email clients for different activities on their Mac.
- $3.99 - Download now
MenuCar for Uber
Uber is a convenient way to get around if you need a ride, and MenuCar wants to extend that convenience to your Mac. While Uber is generally confined to your iPhone, MenuCar makes the convenient service even more convenient by putting it on your Mac's Menu bar.
Using MenuCar works very similarly to using the Uber app. Log in to your Uber account, choose what kind of car you're looking for, then request a ride. You'll get all of the same information you would get in the official app: your driver's name, rating, phone number, the car type, and the estimated time of arrival.
- Free - Download Now
f.lux
I'm sure you've already heard all about Night Shift on iOS, and might even use it regularly. I sure do. Automatic screen dimmer software is not new and f.lux has been available on the Mac for years. I learned about it when I was complaining to my friend about how my eyes hurt when I start working right after I wake up in the morning. Harsh blue light at 6 a.m. makes Jane a cranky girl.
f.lux automatically adjusts the brightness of your screen based on where the sun is. If the sun is setting or rising, so will your screen. It adds a soft yellow tint to the screen, as well, making it more comfortable for you to work in dimly lit rooms.
You can set your screen to 'Movie Mode' so you can stare at your screen for two hours straight without having the harsh light burn your eyes. 'Darkroom' turns your screen red so you can work in, well, a dark room without your computer screen lighting up.
If you find yourself staring at your computer screen early in the morning or late at night, f.lux will save your sight.
- Free - Download now
iBetterCharge
When your iPhone or iPad reaches 20 percent, you get a notification that your battery is running low. But, what if you want to be sure that your device is charged up more than that before you walk out the door? iBetterCharge will send a notification to your Mac when your battery capacity drops below a threshold you choose, from five to 50 percent. When it drops below your chosen limit, you'll get a ping to remind you to charge up.
In order to connect your iPhone and iPad to iBetterCharge, you have to enable Wi-Fi syncing in iTunes. That way, the software can communicate with your devices. When they are connected, you will also always be able to tell how full their batteries are, even if they are in another room. So, if you are working in your office, and want to make sure your iPhone is fully charged for your Pokémon Go walk later that evening, but it's in the living room, you can click on the Menu bar widget to see if it's got enough juice for you to catch 'em all.
If you like keeping track of all of your devices' batteries in one place, iBetterCharge has you covered.
- Free - Download now
Updated September 2017: Removed DeskConnect and Browserism. Added Timing and Bartender 3. Updated iStat Menus to reflect the most recent version.
Your favorites?
Do you use any Menu bar widgets? Which ones are your favorites and why do they work so well?
We may earn a commission for purchases using our links. Learn more.
4.2Eve updates app to add new customization and better iCloud syncing
Eve has updated its Eve for HomeKit app, and version 4.2 has a host of new features!
MacOS comes with a Dashboard, wherein you get widgets, apps designed to use a function or access a service. Widgets allow you to quickly access apps by switching to the Dashboard environment.
Apple designed the Dashboard so that widgets could run in a protected area. To understand it better, you can think of it as a Sandbox. Therefore, to enter the Dashboard app, you need to leave the Mac desktop.
However, this makes widgets a separate part on your Mac, which seems to be inconvenient to access. Would it not be great if widgets could exist on your desktop?
Well, it is possible. Apple even provides the steps for developers to let them test and debug their widgets on their desktop during development.
In this post, we have discussed how to add widgets to Mac desktop.
How To Add Widgets To Mac Desktop?
You can get your widgets on your desktop using Terminal. We need to enable Dashboard development mode using Terminal.
Step 1: Click on Go->Utilties-> Terminal.
Once Terminal is launched, type in
- defaults write com.apple.dashboard devmode YES
Now, Hit Return
Note: Please make sure you enter the command in a single line in the Terminal app.
Step 2: Now type the below command into Terminal:
killall Dock
Hit Return
Note: Make sure the case of the text matches as the above.
This will make your Dock vanish for a second.
Step 3: Now type the below command on your Terminal to end the current session:
exit
Press Return or enter.
Widget Games Free
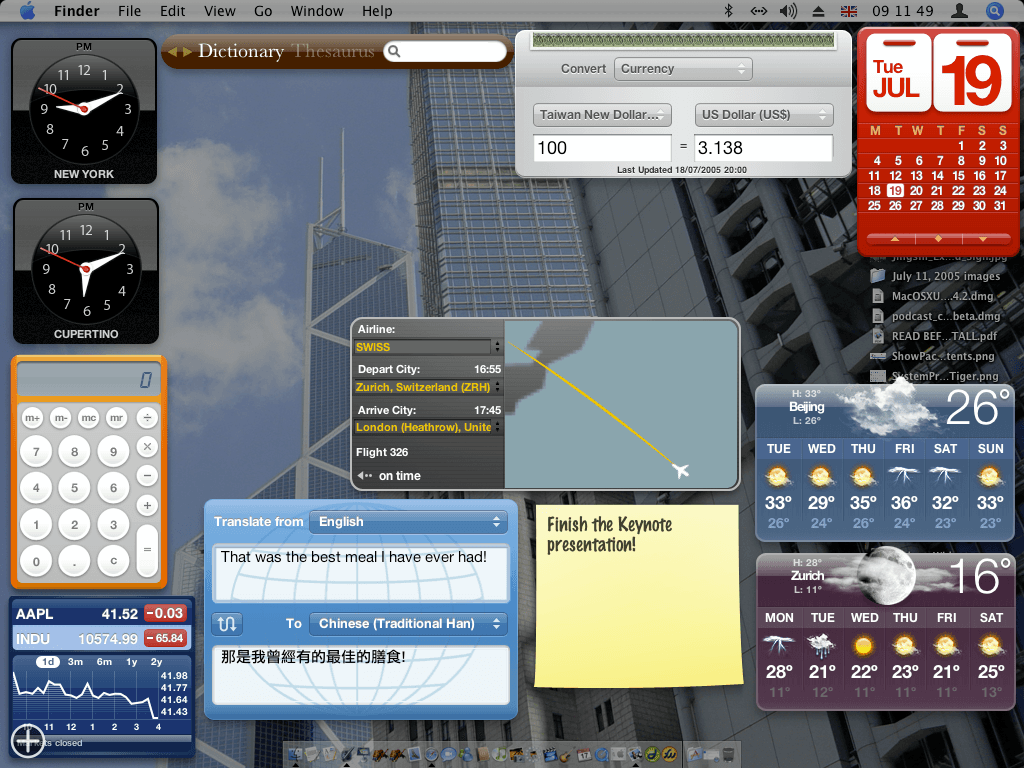
Now close the Terminal app.
Once done, you need to follow a few more steps:
Step 4: Move A Widget To The Desktop
Now that you are done with Terminal commands, you need to follow some additional steps:
If you have OS X Mountain Lion or Earlier, then follow these steps:
Note: Please make sure F-Lock is enabled
- Press F12 or click Dashboard icon from Dock. Now select widget by clicking it and press the mouse button. Keep pressing the mouse button until the next step is completed.
- Press F12 again and drag the widget to desktop at any preferred location. Once the widget is placed, let go of the mouse button.
If you have a newer version of macOS than above, then follow these steps:
Best Mac Game Widgets For Pc
- Go to System Preferences (locate it from Apple menu)
- Select Mission Control.
- Locate Dashboard, from the drop-down menu, select As Overlay instead of As Space (in case of Yosemite, El Capitan. and macOS Sierra). Remove checkmark beside Show Dashboard as Space (in case of Mountain Lion or Mavericks)
- Press F12 and get Dashboard icon. Select the widget and press the mouse button.
- Keep the mouse button pressed and press F12 and drag the widget to the desktop. Once the widget is on desktop, release the mouse button.
Additional Tip: You can always place the widgets back in Dashboard, for that: Click on widget and press mouse button. Now don’t release the mouse button and press F12 and drag it to a preferred location on Dashboard.
To disable Dashboard Development Mode, you need to follow the same steps as we have followed in the first section. Only different would be in the first command,
- defaults write com.apple.dashboard devmode NO
Instead of Yes, you need to type No after the command and hit Enter to execute the command. Followed by the two commands,
- killall Dock
exit
So, in this way you can add widgets to your Mac desktop. Widgets on your desktop seem to be a great option to improve productivity, however, it is not recommended to keep widgets on the desktop if you have a small screen.
Bonus Tip: If you want to get third-party apps as a widget on your Mac desktop, you can always use Flotato app to get web apps of any of the websites you frequently use.
Read this to know more about Flotato app.
Liked the article? Please share your thoughts in the comments section below.
If you want to get all the updates, please subscribe to our Newsletter.



