By William Gallagher
Tuesday, September 03, 2019, 12:33 pm PT (03:33 pm ET)
May 03, 2019 How to Remove a Game From Your Steam Account. Before removing a Steam game from your library, you should uninstall it from your computer. If you remove a game from your account first, you won’t be able to uninstall it normally—you’ll have to hunt down its files on your hard drive or SSD and remove them manually. To permanently delete a game from your library, click Help Steam Support. Click the game you want to delete. Dec 10, 2015 How a Terrible Game Cracked the 3DS's Security - Early Days of 3DS Hacking - Duration: 21:07. Tech Rules Recommended for you.
Steam will work fine on macOS Catalina, you just need to take some steps first
You'll have to ask Valve why they can't always update your 32-bit Steam client app to the 64-bit version that will run under macOS Catalina. But,
 AppleInsider is repeatedly being asked by users why their install is yelling at them that it needs an update.
AppleInsider is repeatedly being asked by users why their install is yelling at them that it needs an update. The update from Valve is ready, and the Steam client will work just fine under macOS Catalina —you just may have to prepare the ground a little.
Specifically, the problem is with the Steam client on your Mac. Even if you have shortcuts to your favorite games, they all launch through that Mac app, and it's possible that your copy of that is still a 32-bit app.
If you're stuck with that 32-bit version, you have to manually get rid of it and then reinstall a new copy.
Oh, yes, it is. The Steam service is fine and so are at least most of your games. It's just the Steam client you have to fix.
Trash talk
One quick tip: do be certain to have your Steam account name and password to hand. You clicked that Remember Me button years ago, but this is going to appear to Steam as if you're setting up a new computer.
You'll have to be able to log in again, and you'll have to have access to email to get the verification codes that you'll be sent.
When you're sure you have the account details, start with this:
- Quit Steam
- Go to your Applications folder
- Drag Steam out to the Trash
If you have Hazel installed on your Mac, it will spot that you've removed an application and will offer to also delete all of that app's supporting files. As good as that is, as so much handier it is than going through the whole process of deleting them manually, don't let Hazel do it.
That's because Hazel will do too good a job and it'll remove everything. We want rid of a lot of Steam, but not the bit that includes your games.
If you have Hazel on your Mac, it will offer to delete Steam's supporting files. But you need the ones to do with your installed games, so click Keep All.
So next, you find all of Steam's supporting files from the Finder.
Hold Shift, Command and press G. In the Go to Folder dialog that appears, enter this: ~/Library/Application Support/ and click Go.
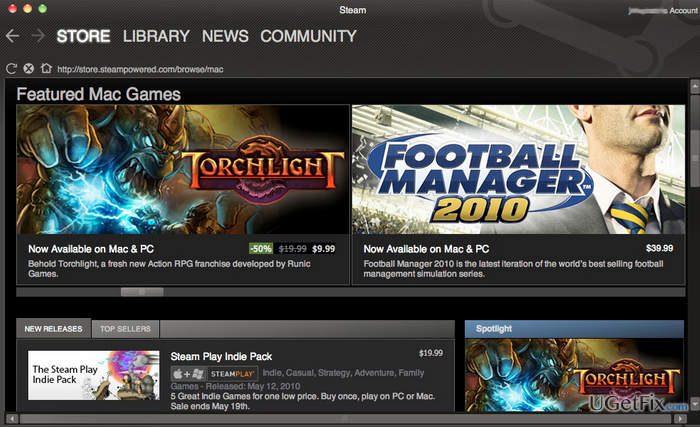
Hold down Command and Shift, then press the letter G to call up this Go To Folder dialog. You're going to get very familiar with it.
In the folder that opens, scroll to find the Steam folder, and delete everything in there except /steamapps. That directory is where your games live, and keeping that folder preserves the installs.
Next, repeat that Go to Folder with each of the following. In every one, look for Steam or Valve files.
- ~/Library/Caches/
- ~/Library/Logs/
- ~/Library/Preferences/
- ~/Library/Cookies/
- ~/Library/Saved Application State/
- ~/Library/LaunchAgents/
Do be careful to solely select Steam or Valve folders, but then drag them to the Trash and empty it.
Almost done
Now go to store.steampowered.com
 where you'll see an Install Steam button at the top right of the site.
where you'll see an Install Steam button at the top right of the site.Work through the steps it tells you. Then log back in to your Steam account, and you're done.
There is, seriously, nothing you can do about games developers who haven't moved to 64-bit binaries. Barring a virtual machine or something else drastic, those games won't work under Catalina. But at least taking these steps now will save you having that awful moment when you've updated to Catalina, the Steam client won't load at all, and it appears as if you've lost all your Steam games.
Keep up with AppleInsider by downloading the AppleInsider app for iOS, and follow us on YouTube, Twitter @appleinsider and Facebook for live, late-breaking coverage. You can also check out our official Instagram account for exclusive photos.
Maybe you aren't playing a particular game as much, or you need to free up disk space. Games can take up a lot of room, especially when you’ve got several alongside apps, documents, videos and files. In this article, we cover how to uninstall Steam games on a Mac, which is a little more tricky than dragging it to the trash.
Uninstalling Steam games involves going through the application itself, which will delete the game on your Mac. However, you will still own the game (it will remain in your Steam account) but to play it again you will need to download it.
How to uninstall Steam?
Steam isn’t a very lightweight app. It usually takes a lot of space and may be responsible for your Mac running slower than it should. In case you want to quit Steam for good, we will help you to uninstall it.
- Quit Steam.
- Open Finder and go to Applications.
- Locate Steam and drag it to the Bin.
- In Finder, press Command + Shift + G.
- Type
~/Library/Application Support/and click Go. - Locate Steam and open it.
- In the folder, remove everything except “steamapps” file to keep your Steam games.
- Empty the Bin.
Although you removed the app and some of its files from your Mac, the leftover items may still be left. To search for the remaining data, press Command + Shift + G to open Finder’s Go to the folder menu. Type these paths in the form and look for files that have “steam” or “valve” in their names:
~/Library/Logs/…
~/Library/Caches/…
~/Library/Cookies/…
~/Library/Preferences/…
~/Library/LaunchAgents/…
~/Library/Saved Application State/…
Once you find such files, move them to the Bin. All Steam-related files are now deleted.
There is another, quicker way to remove Steam. Using CleanMyMac X, an app cleaner notarized by Apple, you can delete the app and its associated files altogether. If you install CleanMyMac X, it will remind you to remove app leftovers when you drag the app to Bin. That’s how it looks:
You can then click Open CleanMyMac and remove remaining files using the Leftover tab in Uninstaller module. Move to the next step to find out how to delete Steam games on Mac.
How to uninstall Steam games manually
1. Open the Steam application — either in your Dock, Desktop or Applications folder.
2. Go to the Library tab in the app. Here you should see every game you've downloaded and bought through Steam.
3. Now, right-click (or press Control and Click) on the game you want to uninstall from your Mac. A drop-down of options should appear.
4. Click Uninstall.
5. Steam will ask if you’re certain you want to delete it, confirming that it will uninstall the local game files from your Mac.
6. Click Delete and wait a few minutes for the game to be removed.
Larger Steam games will take a little longer to uninstall. It will show you an uninstalling message alongside the game title in your library until it’s complete. Once that is done, if you check disk space it should show you’ve got more than you had before. Repeat the process if you want to free up even more space, or simply remove a few more distractions from your Mac.
Delete Steam Game From Computer
Or maybe you want to take this distraction purge one step further. Perhaps it’s time to remove Steam from your Mac entirely. There are two ways you can do this.
You might be wondering: can you uninstall Steam without losing games? Thankfully, no, all of your games will remain in your Steam account and on your Mac, so this method won’t free up much space. However, it does mean you can re-download the app again when you are ready.
Removing every Steam game, the local files and associated data, means going through steps 1 to 6 again, and then deleting the app from your Mac. Freeing up space you need and removing some enjoyable but time-consuming distractions.
Whichever option you chose, your games will stay in the Steam library, which is good for those worried that if I uninstall Steam what happens to my games? They’re all still in the library, so if you want to download any of them and play again, you’ve not lost anything.
How to uninstall Steam games on Mac without Steam
If you have already said goodbye to Steam, but have found some of Steam games on your Mac, you can delete those too. Removing Steam games is much easier, with a special Uninstaller module of CleanMyMac X. With its help you can uninstall Steam games in a few clicks, regardless you have Steam installed on your Mac or not. Just follow these steps:
- Download CleanMyMac X for free and launch the app.
- Go to the Uninstaller tab.
- Choose the games you want to delete.
- Click Uninstall.
You can as well delete Steam using CleanMyMac X's Uninstaller. Here's how it looks like:
Say you’ve deleted unneeded Steam games, or even cleared out your entire Steam library, and you still need more space. This storage issue could be a sign that your Mac needs a cleanup.
CleanMyMac X will help you with that. Just click the Scan button and the app will find all useless files you can safely remove. Most Mac users find over 74GB of junk when they run the program. Your Mac will run faster too, so you can enjoy an enhanced gaming experience.
Thanks for reading and stay tuned!



