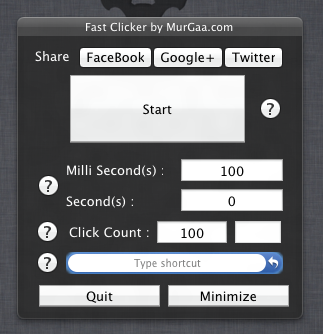
Game4Automation is a free development framework for the visualization and virtual commissioning of automated systems. Game4automation is based on Unity, a popular commercial game development environment that includes support for VR (virtual reality) and AR (augmented reality). Mar 12, 2015 Automation is a car company tycoon game in which you design and build cars from scratch. It is you who designs everything from the very core that is the engine, over the chassis, to the suspension and the car's looks. Several games. When I try to start a game, it launches the screen that selects the type of game, but then when a selection is made (any selection) and the start button is hit, the game idles for a few seconds and closes. I verified my files and downloaded one that said it was needed, but no change. Is there a way to start the game?
The Home app makes it easy to create custom home automations. You can trigger an accessory or scene based on the time of day, your location, sensor detection, and more. Just set up a HomePod, Apple TV, or iPad as a home hub—then you can sit back and let your home control itself.*
Here's what you need
- Set up your HomePod, Apple TV 4K, Apple TV HD, or iPad as a home hub.*
- Add HomeKit accessories to the Home app.
- Update your iPhone, iPad, or iPod touch to the latest version of iOS. To use the Home app on Mac, update your Mac to macOS Mojave.
*HomePod and Apple TV aren't available in all countries and regions.
Create an automation based on an accessory's action
When an accessory turns on, off, or detects something, you can automate other accessories and scenes to react and perform actions.
On your iPhone, iPad, or iPod touch
- In the Home app, tap the Automation tab, then tap Create new Automation or .
- To start an automation when an accessory turns on or off, tap An Accessory is Controlled. Or tap A Sensor Detects Something.
- Select the accessory that starts the automation, then tap Next.
- Choose the action that triggers the automation, like if it turns on or opens, then tap Next.
- Select accessories and scenes that react to the action, then tap Next.
- To adjust an accessory, press and hold it.
- Tap Done.
On your Mac
- In the Home app, click in the upper-right corner, then click Add Automation.
- To start an automation when an accessory turns on or off, choose An Accessory is Controlled. Or choose A Sensor Detects Something.
- Select the accessory that starts the automation, then click Next.
- Choose the action that triggers the automation, like if it turns on or opens, then click Next.
- Select accessories and scenes that react to the action, then click Next.
- To adjust an accessory, double-click it.
- Click Done.
Want to get an alert when an accessory detects something? Learn how to set up notifications for your HomeKit accessories.
Create an automation based on who’s home
Automate your accessories and scenes to turn on or off when you or a shared user arrives or leaves your home.
To create an automation triggered by location, you and the people you invite to control your home need to turn on Share My Location for the primary iOS device1 used to control your home. Go to Settings > [your name] > Share My Location, tap From and make sure that 'This Device' is selected.

Then open the Home app on your iOS device or Mac and follow these steps.
On your iPhone, iPad, or iPod touch
- Tap the Automation tab, then tap .
- Choose if you want the automation to occur when People Arrive or People Leave your home. To choose a specific person to start the automation, tap . You can also choose a location2 and time for the automation.
- Select scenes and accessories to automate, then tap Next.
- To adjust an accessory, press and hold it.
- Tap Done.
On your Mac
- Click in the upper-right corner, then click Add Automation.
- Choose if you want the automation to occur when People Arrive or People Leave your home. To choose a specific person to start the automation, click . You can also choose a location2 and time for the automation.
- Select scenes and accessories to automate, then click Next.
- To adjust an accessory, double-click it.
- Click Done.
Automation Game Mac
- You can't use a Mac to trigger a location-based automation.
- If you choose a location other than your home, then only you can trigger the automation and other users that you've invited to control your home will be removed from the automation.
Automation Game 4 Machines
Automate accessories at a certain time
Create an automation that runs at a specific time, on certain days, and based on who’s home. Just open the Home app on your iOS device or Mac and follow these steps.

On your iPhone, iPad, or iPod touch
- In the Automation tab, tap .
- Tap A Time of Day Occurs, then choose a time and day. Tap People to have the automation occur at a certain time when someone is home.
- Select scenes and accessories to automate, then tap Next.
- To adjust an accessory, press and hold it.
- Tap Done.
On your Mac
- Click in the upper-right corner, then click Add Automation.
- Choose A Time of Day Occurs, then choose a time and day. Click People to have the automation occur at a certain time when someone is home.
- Select scenes and accessories to automate, then click Next.
- To adjust an accessory, double-click it.
- Click Done.
Turn off or delete an automation
To enable or disable an automation:
- Open the Home app on your iOS device or Mac and go to the Automation tab.
- Tap or click the automation.
- Turn Enable This Automation on or off.
Tap Turn Off to choose an amount of time to turn off accessories in an automation. For example, if you create an automation that turns on the lights when you arrive home, you can have the lights turn off after an hour.
To delete an automation, tap or click the automation, then scroll to the bottom and tap or click Delete Automation. On your iOS device, you can also swipe left over the automation and tap Delete.
Do more with the Home app
- Set up a home hub to control your HomeKit accessories remotely, grant access to the people you trust, and automate your accessories.
- Invite people to control your home in the Home app.
- Get notifications for your HomeKit accessories.
- Use the Home app to manage and securely control your HomeKit accessories on your iOS device or Mac.
- Ask Siri to turn on lights, adjust the thermostat, and control all of your HomeKit accessories.
- Use Siri on your iPhone, iPad, or iPod touch to send a video to your TV, play movies and TV shows, and control playback.



